VPN Serverin konfigurointi Windows XP:ssä
IP-osoite on numerosarja, jossa on neljä lukua 0..255 peräkkäin pisteillä erotettuna, esim: 123.45.67.89
Oman koneen IP-osoitteen saa selville esim. menemällä internet-osoitteeseen: www.whatismyip.com
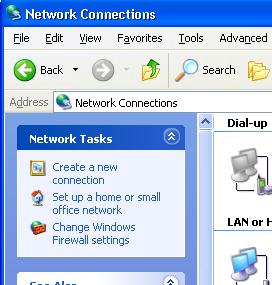
Avaa Control Panel
Sieltä Network Connections
Klikkaa Create a new connection
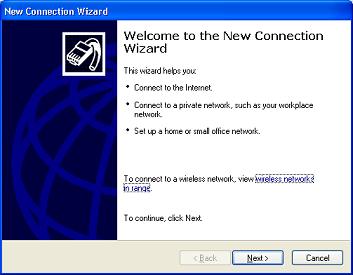
Avautuu ohjattu yhteydenmuodostus
Klikkaa Next
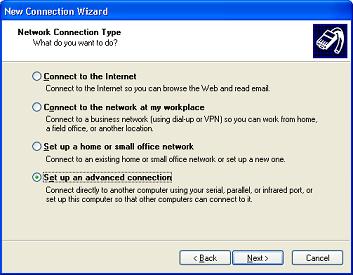
Valitse: Set up an advanced connection
Klikkaa: Next
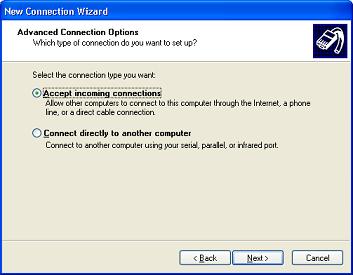
Yhteystyypiksi valitaan: Accept incoming connections
Klikkaa: Next
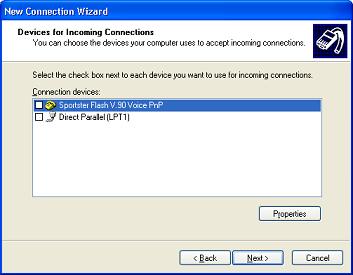
Älä valitse mitään modemia, koska yhteys tehdään olemassa olevan internet-yhteyden kautta.
Klikkaa: Next
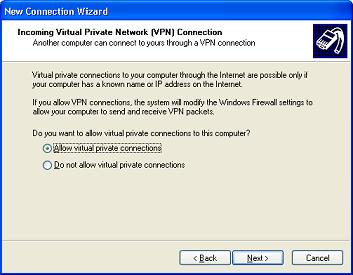
Valitse: Allow virtual private connections
Klikkaa: Next
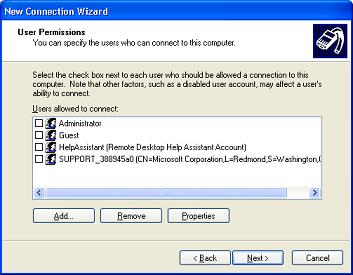
Näyttöön tulee sallitut käyttäjät. Tähän voidaan luoda yksi tai useampia käyttäjiä, jotka siis saavat oikeuden käyttää vpn-etäyhteyttä.
Näytön ehdottamia käyttäjiä ei tarvita eikä niitä siis valita.
Luodaan uusi klikkaamalla: Add
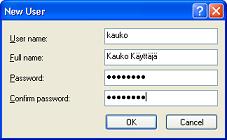
Käyttäjätunnukseksi (User name) valitaan mielivaltainen sana, ei kuitenkaan ääkkösiä eikä erikoismerkkejä. Paras tehdä se myös pelkästään pikkukirjaimilla.
Toiseen riviin annetaan käyttäjän oikea nimi. Se voi olla ihan mielivaltainen.
Password-kohtaan keksitään salasana, joka on syytä valita huolella niin, että sitä on vaikea kenenkään arvata. Koska vpn-yhteys kulkee internetissä, jossa riittää yrittäjiä päästä sisään, ei salasanan keksimiseen saa suhtautua kevyesti. Hyvässä salasanassa on isoja ja pieniä kirjaimia ja numeroita ja se on riittävän pitkä, vähintään 6 merkkiä.
Viimeiseen riviin kirjoitetaan sama salasana tosieen kertaan. Sillä varmistetaan, ettei kirjoitusvirhe sotke asiaa, koska salasanaa kirjoitettaessa merkit eivät tule näkyviin.
Klikkaa OK
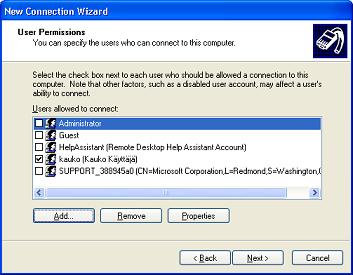
Uusi käyttäjä tulee näkyviin käyttäjäluetteloon ja se tulee olla valittuna.
Klikkaa: Next
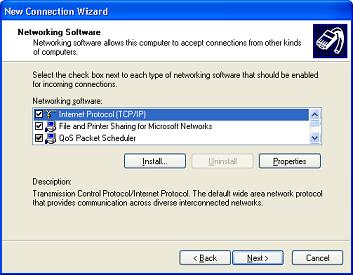
Verkkoasetuksien valinnat kelpaavat sellaisenaan.
TCP/IP-asetukset annetaan manuaalisesti. Se tehdään siten, että valitaan listasta Internet Protocol(TCP/IP) ja klikataan Properties-painiketta
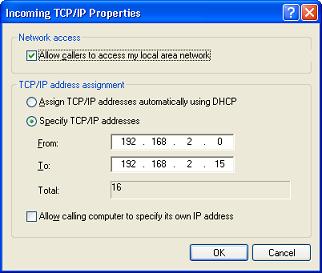
Network access valinta, joka sallii etäkäyttäjän päästä tämän koneen jaettuihin tiedostoihin, on hyödyllinen, jos halutaan, että etäkäyttäjä pääsee esim. raporttitiedostoihin. Täytyy vain tarkistaa resurssihallinnasta, että jaetaan vain sellaiset tiedostot, jotka on tarpeen ja tarvittaessa rajoitetaan niidenkin käyttöoikeuksia tai laitetaan salasanoja.
Valitse: Specify TCP/IP addresses ja kirjoita lähiverkkokäyttöön tarkoitetuista osoitealueista sopiva tähän vpn-yhteyteen. Yleisimmin käytetään 192.168. -alkuisia tunnuksia. Kuvan ehdotus on yksi mahdollisuus ellei se ole jomman kumman koneen jossain muussa yhteydessä jo käytössä.
Klikkaa OK ja siirry eteenpäin: Next
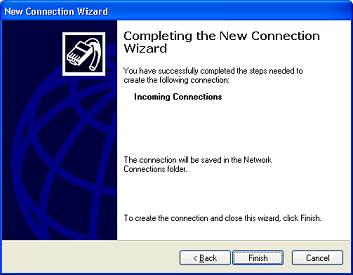
Vpn-yhteyden konfigurointi on valmis.
Klikkaa: Finish
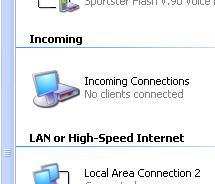
Ja verkkoyhteyksiin on tullut kuvake lisää: Incoming Connections
Tarkistetaan vielä ominaisuudet. Klikkaa hiiren oikealla napilla kuvaketta ja valitse: Properties (alimpana valikossa).
Myöhemminkin voi samaa Properties-valintaa käyttää, jos halutaan muuttaa jotain asetusta.
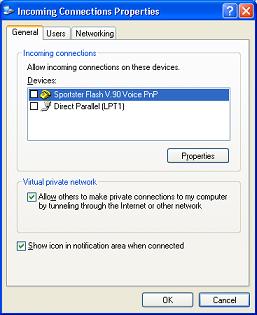
General-välilehdellä ei modemi eikä muut suorayhteydet saa olla valittuna.
Virtual private network tulee olla valittuna.
Show icon.. -valinnalla näytön alareunan oikeanpuoleiseen osaan tulee näkyviin yhteysikoni, kun joku on avannut vpn-yhteyden.
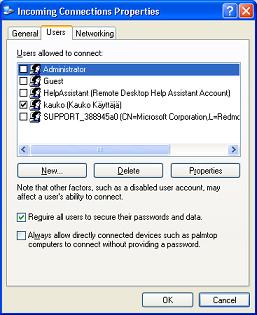
Users-listassa näkyy valittu käyttäjä. Tähän voi lisätä tarvittaessa muitakin.
Kannattaa valita: Require all users to secure their password and data.
Sen sijaan alempaa valintaa ei pidä valita, muuten joku voi päästä liittymään ilman tunnuksia.
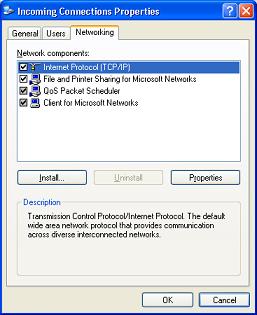
Networking-välilehdellä näkyy verkkoasetukset, jotka yhteyttä muodostettaessa annettiin

